Dark Mode Your Desktop: Windows 10
- Oliver

- Sep 15, 2019
- 2 min read

Switching your Windows 10 desktop setup to "dark mode" can reduce the symptoms of digital eye strain, such as eye muscle fatigue, itchy eyes, dry eyes, blurry vision and even double vision. Here's a list of commonly used Windows 10 apps and how to set them up for low blue light transmission.
Windows 10 System Wide Dark Mode
In order to change the entire system to dark you'll need to change the color settings. There are two ways to do it. The first is as simple as changing the "Choose Your Color" pull-down menu from Light to Dark. The second would only be needed if you've selected "Custom" in the Choose Your Color drop-down. If so, do the following:
Go to settings > color (or type in "color settings" in the menu
Change the default Windows mode from Light to Dark
Change the default app mode from Light to Dark
See the two images below for examples of the change.


Now you'll have a high contrast view of all your system windows. This will not change your desktop wallpaper or other non-Windows app settings.
Web Browsers
Perhaps the most commonly used app on any computer is the web browser. Since we're working with a Windows system, I'll only be showing how to change Microsoft Edge and Google Chrome to dark mode.
Microsoft Edge
Select the three horizontal dots located on top right of the browser window (or press alt+x), this will open a drop-down menu. From here do the following:
Select "Settings"
Beneath the "Customize" text change the "choose a theme" option from Light to Dark.
You should end up with a menu that looks like the image below:

Google Chrome
Select the three vertical dots located on the top right of the browser to reveal the a drop-down menu then select settings. Since Chrome currently doesn't have a native Dark Mode, you'll need to install a free theme.
In the Appearance section, the first setting you'll see is for Themes.
Click on Themes and you'll be taken to the Chrome Web Store.
Type "morpheon dark" in the search bar or just click here.
Install the dark theme and you'll be all set.
Microsoft Mail
Windows 10 Mail app is a fantastic email manager and it also comes with it's own built in dark mode.
Within the Mail app:
Select the gear icon located on the bottom left menu
Select Personalization
Select Dark Mode
Night Light
A great feature introduced on Windows 10 was Night LIght. This is a native app which will automatically regulate the amount of blue light being displayed. Since apps like Word, Excel and Outlook don't look good in dark mode, it's a good idea to at least filter some blue light.
Go to Settings > System Settings > Display
Very first option under Color should be Night Light
Turn Night Light On
Select Advance Night LIght Settings to adjust the amount of blue light filtration and scheduling
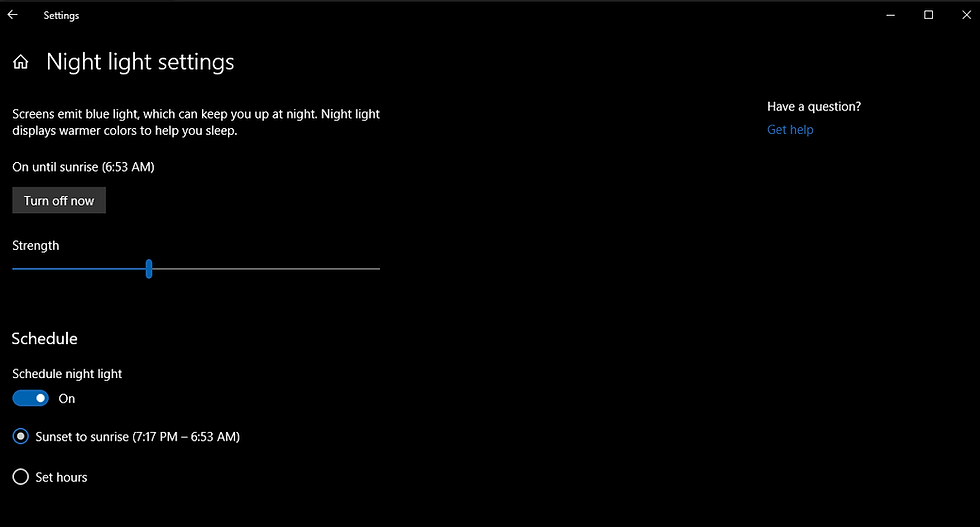
Final Tips
With growing awareness around digital eye strain and the negative effects of overexposure to blue light, more and more apps will offer dark mode options. In the meantime, I encourage everyone to take regular breaks to allow the eye muscles to relax.



Comments